Buying a new phone can be rough. With a fancy new user interface usually comes hundreds of software features and you may not have the slightest clue where to start. Don’t worry. Your friends at Phandroid got your back. In this post, we’ll be exploring the first things you should be doing with your phone as a brand new Samsung Galaxy S5 owner.
Security
1. Setup fingerprint scanner (and make it work with 1-hand)
Because your smartphone holds a heap ton of personal information, your first act of business should be securing your phone. Whether you want to do that with a password (high security), pin (medium security), or pattern, the Samsung Galaxy S5 makes this process a little less painful with the inclusion of a fingerprint scanner in the home button.
Executed with a simple swipe, that’s all you’ll need to unlock your phone and keep unwanted eyes out. Simply open up the Settings app, then scroll down and select “Fingerprint.” Choose the top option “Use fingerprint recognition…” and from there, you’ll be walked through setting up the fingerprint scanner.
Protip: Samsung’s way isn’t the only way to register a print. Instead, try hold the phone naturally with 1 hand, and swipe at an angle with your thumb. This will ensure you can easily unlock your phone using 1 hand, instead of 2 like in Samsung’s demo. A hundred times more convenient. Don’t forget that you register up to 3 fingerprints, so feel free to register more prints using the 2-handed method as well.
2. Setup your lock screen with owner information
Now that your phone is secure and you’ve effectively guaranteed nobody will make it past your lockscreen, now would be a good time to set up your lockscreen with some helpful contact information. This will ensure that, in the event you ever lose your phone, a good Samaritan will have all the info they need to contact and return it to you safely.
Make things easier to find
3. Change settings to list view
Samsung kinda threw everyone for a loop when they introduced their new Settings layout for the Galaxy S5. Instead of the normal list we’ve been since Android 1.0, they’ve gone ahead and chosen a grid layout. Cluttered and difficult to find what you’re looking for — don’t worry, there’s an easy way to get the traditional list view back. Simply press the 3-dot menu button in the upper right corner, and select “List view.” Now you can enjoy Settings options that are now 100% easier to find than before.
4. Customize notification area
Probably the most important part of your phone’s user interface is the notification area. Pull it down and you’ll notice handy shortcuts at the top of the phone to quickly toggle commonly used functions like WiFi, Bluetooth, etc.. Samsung’s layout may not be the most ideal (it really isn’t), but you can customize all the little toggles that show up, not only when your first pull down the notification panel, but in the secondary area as well (see picture 1).
We recommend getting rid of things you never use often (like screen rotation or location), and replacing it with Power saver, multi-view, and toolbox — handy features you’ll need quick access to. Everything else, just organize and place below the first row of the “active buttons” section. With so many options, it’s worth taking a minute to set up this portion of your Galaxy S5.
5. Customize Toolbox
The Toolbox is a floating button of sorts that when enabled, can give you shortcuts to apps you use often. Useful for quickly jumping to apps without even having to visit your homescreen, this too can be custom tailored to suit your tastes.
Simply open up the Toolbox option from the Settings app, turn it on, and click the “edit” key to add which ever apps you like. When turned on, you can quickly summon the Toolbox by simply long pressing the back key on your phone.
6. Customize Multi-window
It’s probably the coolest software feature found on the Galaxy S5, and can be hugely beneficial to power users: multi-window. A TouchWiz feature that allows you to use 2 applications simultaneously, this too will take some setting up for maximum effectiveness.
Aside from customizing the drawer with apps you’d like to use along with other apps, you can even setup group shortcuts by clicking on the “create” option towards the bottom of the window. Our favorite group? YouTube/Hangouts for watching videos and chatting with friends at the same time. Fun.
7. Turn on NFC
NFC — or Near Field Communication — is one of the best things about owning a modern smartphone. Located on the back of your smartphone, there’s a tiny chip that is only activated when in very close proximity to a reader.
With NFC, you can tap 2 phones together (providing it too is NFC-enabled), send photos via Bluetooth, or pair your phone to something like a Bluetooth speaker, even make purchases at 7-Eleven using your phone (providing you’ve set up Tap and Pay with Google Wallet or alternative payment methods). Just make sure that once you turn NFC on, don’t forget to also turn on Android Beam and S Beam for full functionality.
Best part about NFC is doesn’t have any impact on battery life, so you don’t have to worry about leaving it on.
Make your phone feel faster
8. Turn off animations inside hidden Developer options
I talked about this briefly in my Galaxy S5 rant, but one thing some users might notice when using the phone is a slight amount of lag when opening apps. Whether this has something to do with TouchWiz or hardware, you can help “speed” things up by turning off all animations in the phone.
The only way to do this is to enable super top secret “Developer options” hidden in your Galaxy S5. This is done by opening up the Settings app, scrolling down to “About device,” then pressing on Build Number a total of 7 times. You’ll see a toast notification letting you know how many presses you are away from “becoming a developer.”
Once you’re done, return to the main Settings area and scroll to the bottom. There you’ll find a new option for Developer options. Once inside, scroll down to “Transition animation scale,” and set everything to 0 for a really quick feel (or simply 5.x to speed things up a little bit). Enjoy!
9. Turn off S Voice
Out of the box, your Samsung Galaxy S5 features a short cut to quickly open up S Voice, Samsung’s own virtual voice assistant app. Because the app is sorta redundant, you may want to stick with Google Search which we’ve found to work better all around (executed by long pressing the home button).
Not only do we never feel the need to quickly access S Voice (you can always find it in your app drawer), but it can actually slow your roll. How? When the shortcut is enabled (executed by pressing the home button twice), your phone will always wait for a second key press, every time you simply want to return to your home screen. Some might not even notice the delay, but for those looking to increase the speed and responsiveness of their $600 investment, just turn the dang shortcut off.
You can do this simply by opening up the S Voice application, going into its settings by clicking the 3-dot menu in the upper right. Then scroll down to “Open via home key” and turn it off (uncheck the box). Boom. Another laggy shortcut disabled.
Power management
10. Adjust Power saving mode
The Galaxy S5 features a hand-dandy “Power saving” mode, but like most things, it will take some tweaking to suit your needs. For instance, by default, power saving mode goes all out, blocking background data, slowing down performance (making the phone slower when scrolling through menus), and finally, can make your phone display only grayscale (black and white).
Altogether, these are pretty extreme measure to simply squeeze a little bit of extra battery life from your phone. Because of the amount of messaging applications that rely on background data to function — apps like Hangout, Facebook Messenger, Kik, etc. — we don’t think turning off background data is worth the trade off.
Instead, options like restricting performance and grayscale mode will allow you to use your phone as normal, while ensuring your Galaxy S5 is using only a minimal amount of battery while being used. I mean, you don’t need color or a silky smooth UI to chat with friends or send a tweet, right?
11. Turn off touch key lights
Because even LED lights can drain your smartphone’s battery, turning off the LEDs that light up the multitasking and back buttons could help conserve precious juice. One of the coolest parts about the Galaxy S5 is they actually give you the ability to turn them off.
Simply head to your Settings app, scroll to the Display option, then select Touch hey light duration and switch it to “Always off.” Hopefully you don’t forget where those keys are located in the dark (but we think you’ll be just fine).
12. Black out your lock screen
When you first get your phone, we’re sure the first thing you noticed was that intense lockscreen. Earlier in this post we told you how you could/should add your contact information in the event you lose your phone, and now we’re going to talk about how to tweak it for battery life.
The Galaxy S5 features a unique Super AMOLED display and without getting too technical, that means unlike traditional LCD, the Galaxy S5 doesn’t require much juice to light up the black pixels on the phone (I mean, they’re already black, right?). What that also means is if you use a black background on your lock screen, your phone only has to light up the time, date, and other small text. Problem is, Samsung doesn’t supply an all black wallpaper, so you’re going to have to find your own. Don’t worry, you can click here for one.
Once downloaded, head into your Settings, and jump into Wallpaper, click Lock screen, and select “more images” from the wallpaper chooser, and look for that black wallpaper you just downloaded from your Gallery.
While this means your lockscreen might not look as cool or flashy as the next guy’s, you’ll enjoy a slightly longer battery life if you’re one of those types who are constantly checking their phone for the time or new notifications. You’re welcome.
13. Turn off Motions and Gestures, Air view
The Samsung Galaxy S5 has a boatload of software features. While some are kinda neat, we found that we didn’t actually need any of these to further the enjoyment of our phone. Instead, we found that turning them off, while unproven, should help battery life, even if only slightly. I mean, your Galaxy S5 watching to see if your eyes are looking at the display has got to eat up some battery, no matter how minimal.
Simply jump into your Settings app, scroll down to Motions and gestures and turn off everything you don’t think will be very beneficial to you. After that, do the same with Air view and enjoy a possible slight increase in battery.
14. Backup photos and videos using Google+
Your phone already comes with Google+ pre-installed. Only thin you have to do is open it. During the small set up process, you’ll be asked if you want to back up your photos to Google+. Of course you do (probably only on WiFi though). And don’t worry about online drama, you don’t even have to use Google+ as a social network. Just set it and forget it. This way if you lose your phone (or move onto a new one) all of your photos and videos will be securely tucked away in the cloud.
Google+ will store an unlimited amount of photos at 2048 pixels wide (roughly 3MP in size). If you don’t want your quality to suffer at all, you can always store them at full size, but that will eat into your Google Drive storage (about 15GB when you include Gmail). To help save battery life, there’s also an option to only sync when connected to a charger — we recommend using that option.
That’s it!
And that should pretty cover everything you should do as a brand new Samsung Galaxy S5 owner. Of course, this is by no means an exhaustive list, but we think we covered most of the basics. Don’t forget to come back tomorrow for our Galaxy S5 Tips and Tricks post, detailing all the cool things you can do with your shiny new Galaxy S5. Should you have any more questions, feel free to drop a comment and/or check out our Galaxy S5 Forum on Android Forums.com. There you’ll find people who are always willing to help with your questions or issues, no matter how small. Cheers!



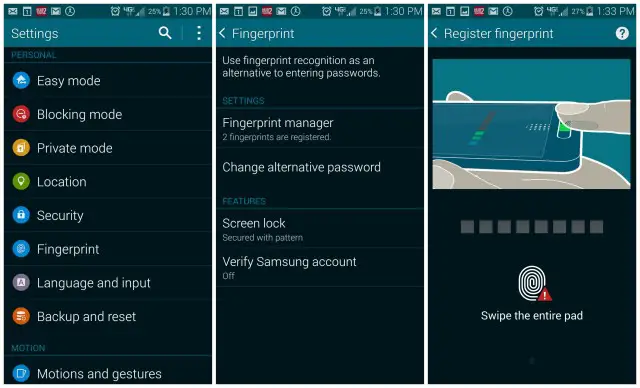
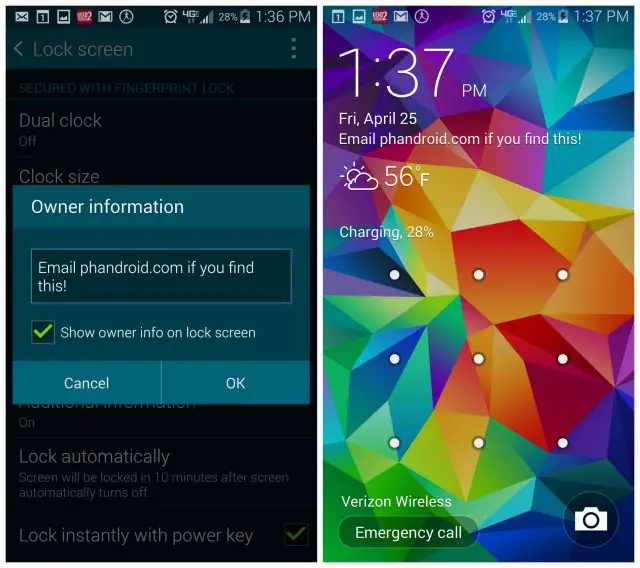
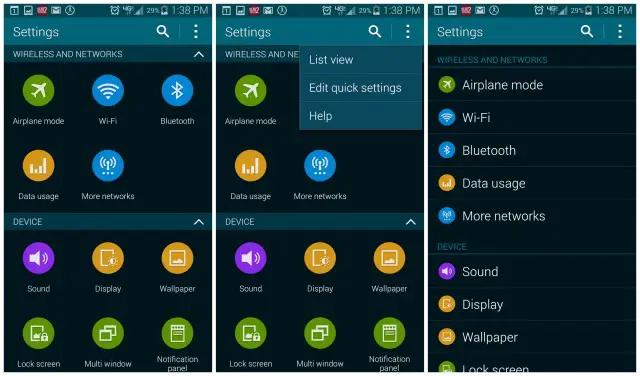
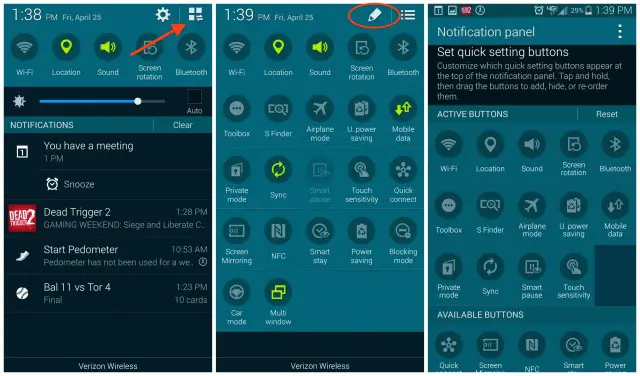
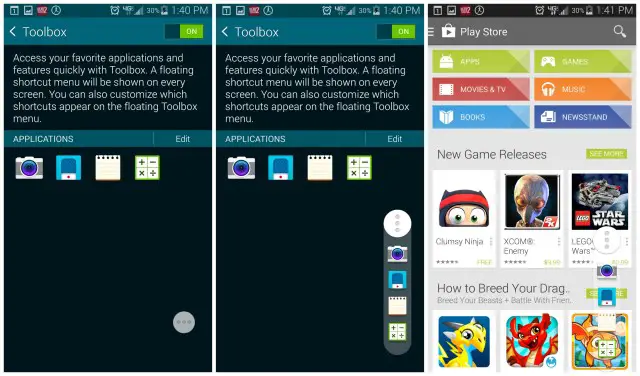

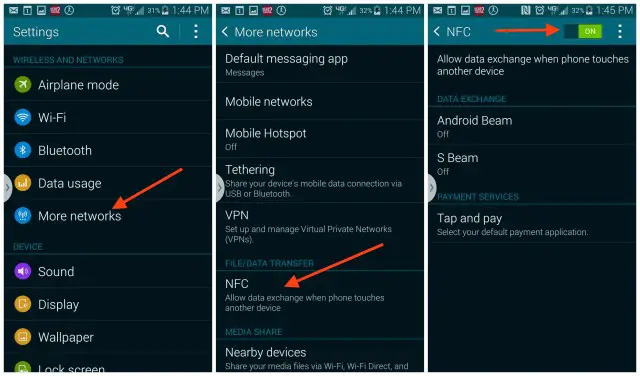
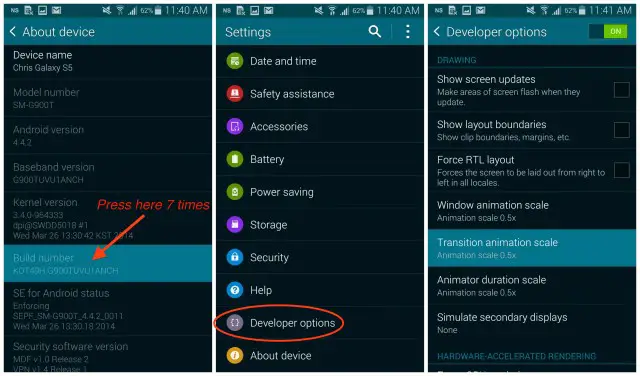
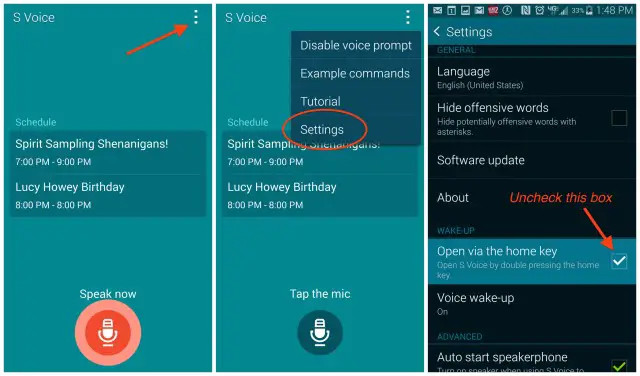
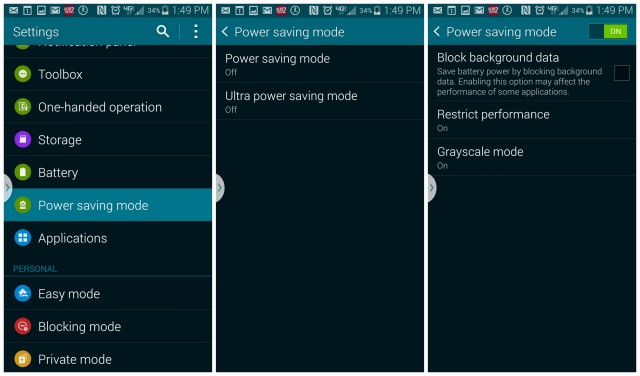
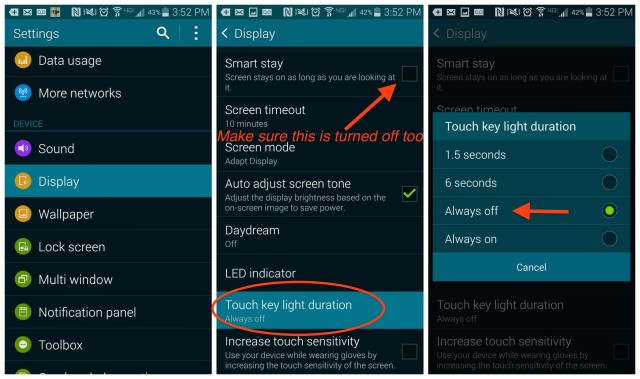
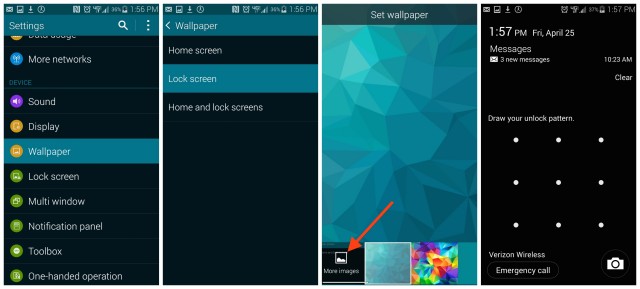
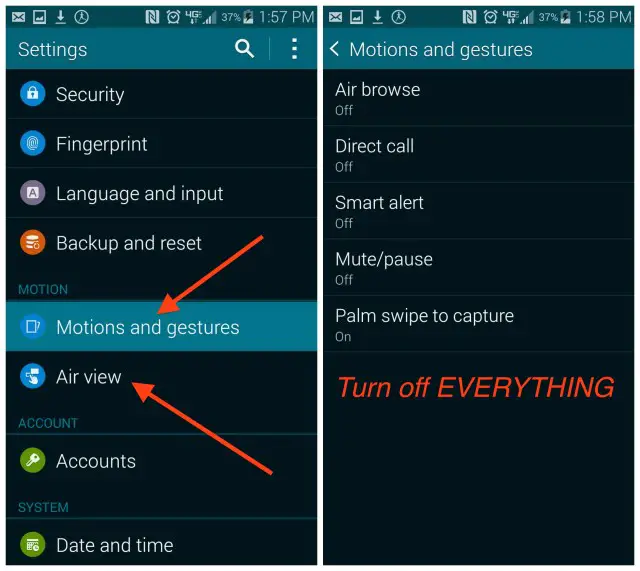
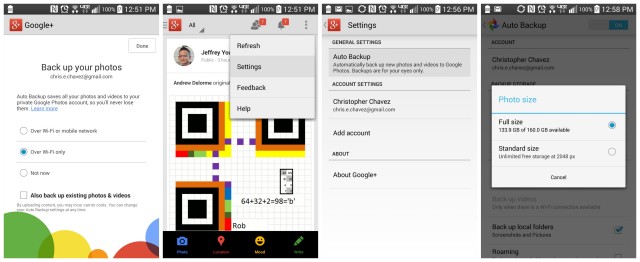









Smash it for the Oppo contenst?? 0_o
That’s 15 things then!
15. Install launcher (Nova) 16. Root
Smash a $600+ phone to get a $299 for $1. Makes a lot of sense to me.
In that sense you are paying $600 for a $300 phone. LoL!!
I don’t even see the meaning behind that promotion.
Nobody does
Hating is fun until the day arrives that you get hated on for no good reason.
Nice tips Chris! Even though this phone isn’t for you its good to see you dropping knowledge for those folks who do go the Sammy route. The fingerprint advice will be especially useful imo.
Thanks! Honestly, despite harsh words on the podcast and on social, I don’t hate the phone. I think it’s a great device and wanted to help out new Galaxy S5 owners who might be feeling overwhelmed with all the new software features. Hoping someone finds this info useful.
Did you make these changes prior to that podcast? I’m curious if doing these things has improved your user experience at all.
It’s a sign of professionalism on his part. People like him writing about this type of subject matter must divorce themselves from emotion and biased attitudes in order to be as objective as possible. He and others here on Phandroid seem to want that to achieve that.
Agreed. Not everyone can do that these days that’s why I gave him props.
Those are excellent tips.
I’d like to see a video with a default settings s5 up against one with these changes to see the difference it makes in speed.
I second that. Most of these are personal choices that I for one wouldn’t do if you paid me. I love the animations. I need my touch lights always ON. S-Voice is a great feature. And I don’t use NFC. But to each their own. :-)
I stopped reading after you said S-Voice was a great feature…
You are the only person I’ve ever heard say they like S-Voice.
Lol, S-Voice is really great, i was hands-on with the Galaxy S5 and than i tried S-Voice it was really amazing and have a nice look. I know you don’t like samsung. and i don’t like them 100% but S-voice can be sometimes çráp
I use both Google Now, and S-Voice, but I think S-Voice looks a bit nicer, and the voice is softer/cleaner to listen to. Google Now is usually my first choice when needing something, but both are good.
Or one with using touchwiz versus a launcher like Apex of Nova
I wasn’t
aware about the list view feature under setting in my one week old Galaxy S5. But
I am pretty much aware about power saving mode. After fully charging its 2800mAh
battery on wireless charging pad , it works almost more than 36 hours. I always
looking for this sort of performance which I always missed in Android phones,
but Galaxy S5 successfully accomplished it according to my needs.
Proberbly a really good list for the novice and nice to see the animation speed-up included.
But you seem unaware about why starting apps can lag. Samsung uses Dalvik to load apps, which means the app needs to be compiled when it’s started which will take a small amount of time and there for some lag.
If you don’t want to wait for Samsung until they change this, root the device and change from dalvik to ART (android runtime) and apps will load the same way as on iphone and your phone will beat iphone 5S with more then 50% in speed.
Why would you save photos to google+ when you get 50 GB for free on Dropbox (you just have to run through some of their steps).
Thanks for including my tip on that you one-handed can swipe sideways with your thumb when using the fingerprint scanner.
Is it safe to make the change from Dalvik (reminds me of Dalek from Doctor Who, haha) Android Runtime on a Galaxy S3 running Cyanogenmod 11?
If you enable the Developers Options on the S5, you can switch from Dalvik to ART today.
Nice catch. That just saved me a lot of trouble I feel. I just switched to ART in two seconds bc I already had Dev options unlocked.
I switched, but I haven’t seen any noticeable improvement in performance.
What are the pros and cons of Dalvik and ART? There must be some reason that Dalvik is the default setting.
A guide for users who don’t like Samsung apps and features, great.
i.e. Chris Chavez :-P
That seems to be much of the tech population… They don’t like features that are redundant or feel half baked
I don’t think many people like Samsung apps. Their app store is almost the MySpace of mobile app stores.
All 3 users who actually like Samsung’s bloatware don’t need to do anything when they get their phone – their crap is already installed and set for them, obviously.
I did all of this on my own already :D
I will say, I am getting great battery life. No complaints in that department!
In addition to these steps I also made my many emails and Zooper widgets update every hour. I use to have them update every 30 min.
What an awesome article! I don’t own a S5 but it was a pleasure to read all that. Very useful and smart tips indeed. Great job Chris!!
15 get rid of them, try something different
15: install a vanilla android launcher, like Nova or Apex
16. Root
Can’t Root AT&T or Verizon versions yet :(
I’d move “Install Nova Launcher” to #1.
I’m still relatively new to android and I really appreciate this article. Especially the tweaks in Dev mode regarding animations and turning off S-Voice. Most of these tips work for the S4, thanks for this write-up.
” Samsung’s layout may not be the most ideal (it really isn’t)”
Those notification menus in #4 are seriously a UI disaster.
Already got my clone for $150..and works like charm…where’s the point on spending +$600 if it does ‘practically’ the same??
Fake chinese smartphone with a interface that does not look like the samsung one (first screen). Or this is just a samsung smartphone with the samsung logo edited with paint or you did it with a pencil or whatever.
Does anyone know what launcher/theme is used in the top photo of the article?